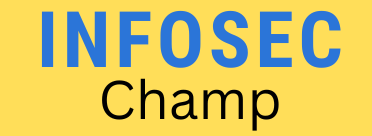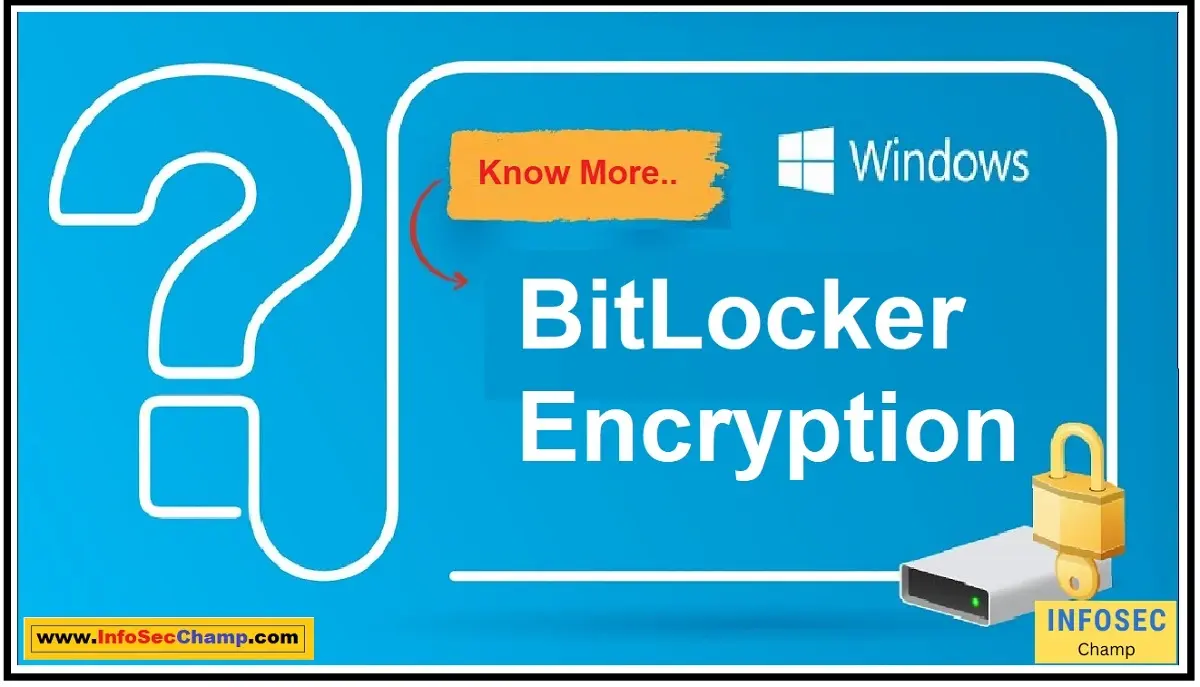Mobile device and PC administration are both handled by Microsoft Intune and BitLocker Intune, a cloud-based service. It offers a platform on which IT managers may control and safeguard the tools and software that their staff members utilize. IT managers may remotely encrypt and manage BitLocker encryption for all devices registered with Intune thanks to Microsoft Intune, which allows for BitLocker management.
Data stored on a device or hard drive can be protected by encrypting it with BitLocker, a disc encryption function in Windows. In addition to being manageable through Microsoft Intune, BitLocker is included in a number of Windows editions, including Windows 11, Windows 10 Pro, and Enterprise.
Especially when the device is lost or stolen, BitLocker encryption is crucial for protecting data on a device. The encrypted data is secured against unauthorized access, and only authorized users have access to the encryption key, guaranteeing that the data will stay safe even if the device is taken over by malicious individuals.
The entire disc, including the operating system and data files, or particular data volumes can be encrypted with BitLocker encryption. The device will need a password or a smart card to unlock the encryption key when the encryption process is complete in order to provide users access to the data that has been saved on it.
As a result, BitLocker encryption is a useful tool for protecting data that is stored on a device or hard drive. For IT managers to manage and safeguard the devices and data of their employees, BitLocker encryption can be paired with Microsoft Intune to create an even more potent tool. Sensitive data is managed and protected on a secure platform thanks to the integration of BitLocker encryption and Microsoft Intune, guaranteeing the confidentiality and security of that data.
How to use BitLocker USB? | How Bitlocker works?
For additional security for the sensitive information on your USB drive, Windows 10 comes with a built-in encryption mechanism called BitLocker. BitLocker can assist in keeping your files private and safe while preventing illegal access to them. Use BitLocker on your USB (or Bitlocker USB) device according to these instructions:
Step 1: Plug in your USB drive
Be careful to plug in your USB drive before you begin.
Step 2: Open File Explorer
Right-click on your USB disc in File Explorer.
Step 3: Manage BitLocker
To manage BitLocker, select “Manage BitLocker.” The BitLocker Drive Encryption menu will be displayed as a result of this.
Step 4: Turn on BitLocker
Select “Turn on BitLocker” from the menu. The encryption process will then begin.
Step 5: Choose how you want to unlock the drive
You will be prompted by BitLocker with a drive-unlocking option. You have the option of unlocking the device with a password, smart card, or USB drive.
Step 6: Choose the encryption method
Additionally, you have the option of using 256-bit or 128-bit encryption. Your data will be more safe the higher the encryption method, but the encryption process will take longer.
Step 7: Save the recovery key
Additionally, BitLocker will ask you to store the recovery key. This key is crucial in the event that your smart card or password is lost. You have the option to print it, save it to a file, or save it to your Microsoft account.
Step 8: Start the encryption process
To begin the encryption process after making your selections, click the “Encrypt” button. Depending on how big your USB disc is, this can take a while.
After the encryption process is over, you can use your USB device as usual. Your files are now encrypted and protected, which is the only difference. Depending on the method you selected, you’ll need to insert your smart card or enter your password to access your files.
BitLocker encrypts all of the data saved on a drive using AES encryption when you encrypt a drive with it. BitLocker encrypts the file before it is saved on the drive when you save or move it to the encrypted drive. BitLocker decrypts the file for you so you may use it when you access it. This will prevent unauthorized users from accessing your files even if they manage to access your drive.
To sum up, BitLocker is an effective encryption solution that adds an additional degree of security to your vital data saved on your USB drive. These instructions make it simple to use BitLocker on your USB device and secure your files from illegal access.

What is the BitLocker code? | What is BitLocker recovery? | What is the BitLocker recovery key? | How to find the Recovery key for BitLocker? | What is the Microsoft recovery key for BitLocker? | What is the BitLocker key?
Most editions of Windows operating systems come with the full-disk encryption functionality known as BitLocker. It is made to encrypt and render sensitive data unreadable without a valid password or BitLocker recovery key, protecting it whether stored on a computer or an external drive like a USB flash drive. The words “BitLocker recovery key,” “Microsoft recovery key,” and “BitLocker key” all refer to the same item, which is a 48-digit numeric password used to open an encrypted disc in the event that you forget your password or something goes wrong during the encryption process.
The password required to decrypt an encrypted disc is known as a BitLocker code. Losing the BitLocker code or BitLocker recovery key might result in irreversible data loss, so it is crucial to keep it secure.
Using the BitLocker recovery key to open an encrypted drive in the event that the password is forgotten or lost is known as BitLocker recovery. When the encryption procedure fails and the drive cannot be accessible, this process is also employed.
You can search in many locations to find the BitLocker recovery key. The recovery key should be kept in a secure location, such as a password manager or a printed copy if you saved it when you first installed BitLocker. By visiting the Microsoft BitLocker recovery key page, you can also find the recovery key by logging into the Microsoft account connected to your Windows PC.
Your computer’s Trusted Platform Module (TPM) chip may occasionally include the BitLocker recovery key. TPM is a secure microprocessor that has the ability to store cryptographic keys, execute cryptographic operations, and can be used to store the BitLocker recovery key safely so you don’t have to manually enter it.
The BitLocker repair tool can help you try to restore your encrypted data if you can’t find the BitLocker recovery key. The best course of action is to make sure you have a backup of your crucial data because this process can be challenging and may not be successful.
The names “BitLocker code,” “BitLocker recovery key,” “Microsoft recovery key,” and “BitLocker key” all denote the same thing: a password used to open an encrypted disc in the event of a lost or forgotten password or issues with the encryption procedure. In order to prevent permanent data loss, it is crucial to maintain this password secure. It is always recommended to have a backup of your crucial data even if you can’t find the BitLocker recovery key. You might be able to recover your data using the BitLocker repair program.
What is BitLocker drive encryption administration utilities?
System administrators can administer BitLocker encryption on Windows operating systems with the use of BitLocker drive encryption administration software. Full-disk encryption for both internal and external devices is offered via the built-in encryption program BitLocker in Windows. BitLocker encryption aims to guard against data loss or theft by preventing unauthorized access to information stored on a device.
The adaptability and variety of management options offered by BitLocker drive encryption are some of its main advantages. Administrators can, for instance, encrypt or decrypt drives on a per-drive basis, create encryption policies, and carry out recovery operations using BitLocker drive encryption administration applications. They can also view information about encrypted drives, such as the encryption technique and keys being used, and monitor the encryption state of drives using these tools.
Administrators can administer BitLocker encryption using the command line or a graphical user interface thanks to Windows‘ BitLocker management tools (GUI). Administrators can, for instance, administer BitLocker encryption from the command line using the “manage-bde” command line tool or from the desktop using the BitLocker management panel in the GUI.
There are third-party BitLocker management tools that may be used to administer BitLocker encryption on Windows operating systems in addition to the built-in BitLocker administration services. These third-party programs frequently offer extra features including the capacity to interface with other security tools and systems and remotely control BitLocker encryption.
System administrators who want to successfully administer BitLocker encryption on their Windows systems need to use BitLocker drive encryption administration software. Administrators can use these tools to perform recovery operations, set encryption policies, and check the encryption state of drives. Administrators can rely on these tools to help protect the security and privacy of sensitive data kept on Windows systems, whether utilizing the built-in BitLocker administrative utilities or third-party solutions.
How to check BitLocker encryption status? | How to check BitLocker encryption status?
The Windows 10 and Windows 11 Home operating systems come with BitLocker, a full-disk encryption technology. It is intended to prevent unwanted access to private information kept on a computer’s hard drive. When BitLocker is enabled, the entire hard disc is encrypted and must be unlocked using a password or recovery key.
It’s critical to be aware of BitLocker encryption’s current state on your device to guarantee the security of your data. The BitLocker encryption state on your PC will be demonstrated in this post.
Checking BitLocker Encryption Status on Windows 10
- Open the File Explorer and right-click on the drive that you want to check the encryption status of.
- Select “Manage BitLocker” from the context menu.
- In the BitLocker Drive Encryption window, you will see the encryption status of the selected drive.
- If the drive is encrypted, the status will be shown as “Encrypted”. If it is not encrypted, the status will be shown as “Off”.
- Checking BitLocker Encryption Status on Windows 11 Home
Open the Settings app.
- Click on “Update & Security”.
- Click on “Device encryption”.
- You will see the encryption status of your device and the drives that are encrypted.
- Repeat the process for each drive to check the status of the encryption if you have more than one drive attached to your computer.
In conclusion, a crucial part of safeguarding your sensitive data is monitoring the BitLocker encryption state on your computer. You may quickly find out if your drives are encrypted and make sure your data is safe by using the procedures described in this article.
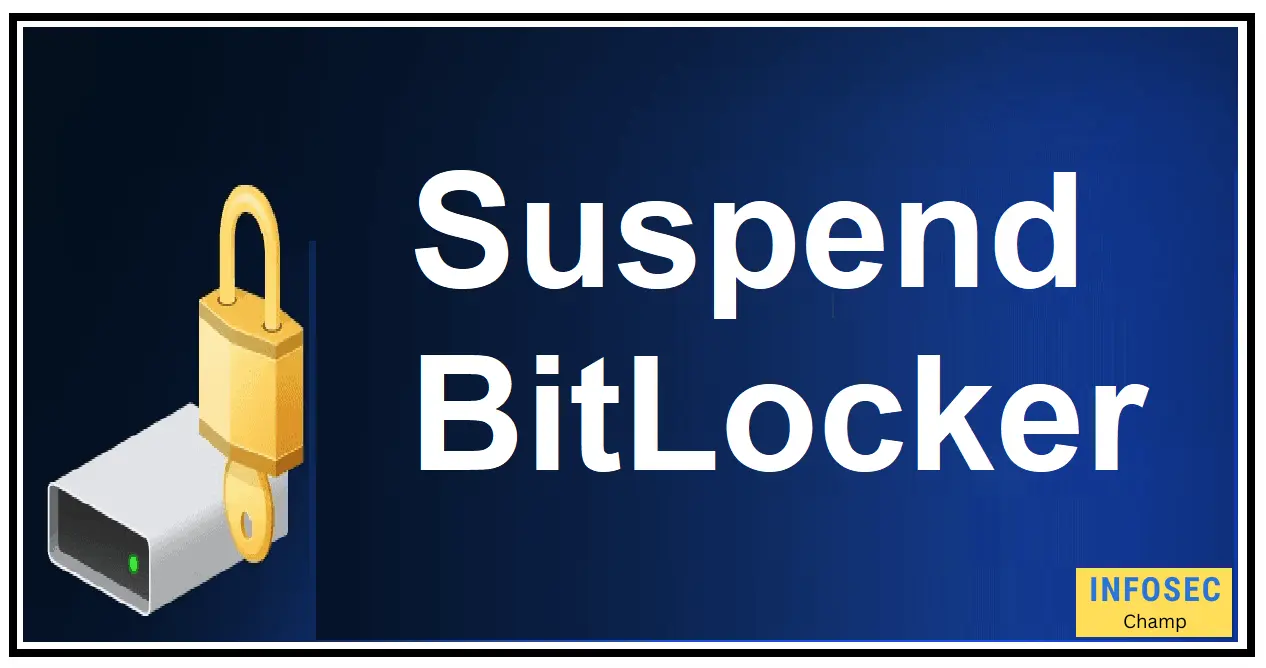
How to suspend BitLocker?
Microsoft Windows operating systems have the data encryption function BitLocker. Encrypting the hard disc of your smartphone, it adds an extra degree of security for your important data. Although BitLocker encryption is excellent for protecting your data, there are situations when you may need to temporarily halt it for a number of reasons. We’ll walk you through the procedure in this post for turning off BitLocker encryption on a Windows device.
Step 1: Open the BitLocker Drive Encryption Control Panel
The BitLocker Drive Encryption Control Panel must first be accessed. To do this, open the Windows start menu, type “BitLocker,” and then choose “Manage BitLocker.”
Step 2: Select the Drive you want to Suspend BitLocker on
When you access the BitLocker Drive Encryption Control Panel, you will see a list of all the drives that are encrypted using BitLocker. Step 2, Choose the Drive You Want to Suspend BitLocker On. Choose the drive that BitLocker should be suspended on.
Step 3: Suspend BitLocker Encryption
Select the drive, and then select “Suspend protection.” By doing so, you can momentarily halt the encryption process and gain access to the drive’s contents without having to input your password.
Step 4: Confirm Suspension of BitLocker Encryption
You will see a confirmation message requesting your confirmation before the BitLocker encryption is suspended. To confirm the suspension, click “Yes.”
Step 5: Resuming BitLocker Encryption
By selecting “Resume protection” from the menu, you can restart BitLocker encryption when you’ve finished the necessary activities. You will get a confirmation prompt asking you to approve the restart of BitLocker encryption. To confirm the restart, click “Yes.”
It’s crucial to keep in mind that stopping BitLocker encryption would make your data accessible to everyone. Therefore, it is advised to only stop BitLocker when absolutely essential and to start it up again as quickly as feasible.
In conclusion, BitLocker is a strong encryption tool that aids in safeguarding your data. BitLocker encryption can be suspended in a few simple steps and is a straightforward procedure. By using this instruction, you can temporarily disable BitLocker encryption and keep your data safe.
What is Windows 11 Home BitLocker? | What is BitLocker Windows 11 Home?
BitLocker, a built-in encryption feature in Windows 11 Home, protects your computer and its data. With full disc encryption, the operating system and all data files are encrypted together with the rest of the hard drive. This makes sure that no data is lost or stolen even if the machine is lost or stolen.
Your hard drive can be encrypted with BitLocker, a security feature that comes with Windows 11 Home. It is a reliable method of preventing unwanted access to sensitive data, including financial records and personal information. BitLocker offers strong encryption that is challenging to break and simple to use.
Simply enable BitLocker in the Windows Security settings to start using it. BitLocker will encrypt your whole hard disc, including all system and data files, as soon as you enable it. Accordingly, even if someone manages to physically access your computer, they won’t be able to access your data without the correct encryption key.
The encryption procedure relies heavily on the BitLocker recovery key. If the computer becomes unusable or the password is lost, this key is used to open the encrypted drive. As the only means of accessing the data in the event that the computer is rendered unusable, it is crucial to keep this key in a secure location, such as a password manager or on an independent external drive.
The Windows 11 Home BitLocker encryption function is fantastic and offers strong security for your machine and its data. It is user-friendly, offers full disc encryption, and shields private data from unauthorized access. It is advised to enable BitLocker and store your recovery key in a secure location if you want to protect the security of your data.
What is BitLocker encryption Windows 10? | How do find the Recovery key for Windows 10 for BitLocker?
BitLocker is a disk encryption feature in Windows 10 that encrypts data on a computer’s hard drive to prevent unauthorized access. It was introduced in Windows Vista as a way to protect sensitive information in the event that a device was lost or stolen. With BitLocker, users can be assured that their data is safe even if their device falls into the wrong hands.
In Windows 10, BitLocker is included as part of the operating system and can be enabled through the Control Panel or Windows Security. To use BitLocker, users must have a compatible computer with a Trusted Platform Module (TPM), which is a microchip that provides security features such as encryption and secure boot.
Once BitLocker is enabled, it will encrypt the entire system drive and any other drives that the user specifies. To unlock the encrypted drive, users must enter a password or insert a USB drive with the BitLocker recovery key. The recovery key is a 48-digit code that can be used to unlock the encrypted drive if the password is forgotten.
In the event that a user forgets their BitLocker password, they can use the recovery key to unlock the encrypted drive.
To find the recovery key in Windows 10, users can follow these steps:
- Go to Windows Security.
- Click on “Device encryption” or “BitLocker”
- Click on “Manage BitLocker”
- Click on the encrypted drive and select “Back up your recovery key”
- Choose to save the recovery key to a USB drive, print it, or save it to Microsoft account.
It is important to note that the recovery key is the only way to access the encrypted drive if the password is forgotten. Therefore, it is recommended to keep a copy of the recovery key in a safe place.
In conclusion, BitLocker encryption in Windows 10 is a valuable feature that provides a layer of security for sensitive data. By enabling BitLocker, users can be sure that their data is protected in the event of a lost or stolen device. If the password is forgotten, the recovery key can be used to unlock the encrypted drive. To find the recovery key in Windows 10, users can follow the steps outlined in this article.
How to disable BitLocker? | How to remove BitLocker encryption? | How to completely remove BitLocker?
The disc encryption function known as BitLocker is included in Microsoft Windows operating systems. By encrypting the entire disc volume and preventing unwanted access, it is made to safeguard data. You might occasionally need to disable or uninstall BitLocker encryption, though.
The actions below must be followed in order to disable BitLocker:
- Go to the Control Panel and select System and Security.
- Click on BitLocker Drive Encryption.
- Select the drive that you want to disable BitLocker for.
- Click on Turn Off BitLocker.
- Follow the on-screen prompts to complete the process.
- To remove BitLocker encryption, you need to follow these steps:
Go to the Control Panel and select System and Security.
- Click on BitLocker Drive Encryption.
- Select the drive that you want to remove BitLocker encryption.
- Click on Turn Off BitLocker.
- Select the option to decrypt the entire drive.
- Follow the on-screen prompts to complete the process.
Please note that removing BitLocker encryption will also erase all the data on the encrypted drive, so it is important to back up all the important data before removing BitLocker.
In some cases,
you may want to completely remove BitLocker from your system.
To do this, you will need to uninstall the BitLocker feature from your operating system. To uninstall BitLocker, you need to follow these steps:
- Go to the Control Panel and select Programs and Features.
- Click on Turn Windows features on or off.
- Uncheck the box next to BitLocker Drive Encryption.
- Follow the on-screen prompts to complete the process.
Before uninstalling BitLocker, make sure you have a backup of all the crucial data because it is necessary to keep in mind that doing so is a permanent action that cannot be reversed.
In conclusion, BitLocker can be easily disabled, eliminated, or uninstalled via the Control Panel. The data on the encrypted drive would be completely erased if BitLocker encryption is removed, and uninstalling BitLocker is a permanent action that cannot be reversed, thus it is crucial to back up all vital data before taking any action.

Top 21 benefits of BitLocker drive encryption
Microsoft’s BitLocker disc encryption technology for Windows operating systems offers full disc encryption to safeguard data saved on a computer. Securing sensitive data saved on our devices is more crucial than ever given the growth of cyberattacks and data breaches. Several advantages of BitLocker disc encryption are available to help safeguard data and deter illegal access.
Here are the top 21 benefits of using BitLocker drive encryption:
- Data protection: BitLocker encrypts all data stored on a computer, providing protection against unauthorized access or theft of sensitive information.
- Security against cyber attacks: BitLocker helps protect against malware and other cyber threats by encrypting data, making it unreadable to attackers.
- Compliance with regulations: BitLocker meets industry regulations for data protection, making it ideal for businesses and organizations with strict security requirements.
- Easy setup: BitLocker can be easily set up and configured through the Windows operating system, making it accessible to users of all skill levels.
- Integration with Microsoft products: BitLocker integrates seamlessly with other Microsoft products, making it a convenient solution for businesses and individuals who use Microsoft products on a daily basis.
- Multiple encryption options: BitLocker offers multiple encryption options, allowing users to choose the level of protection that best suits their needs.
- Protection against lost or stolen devices: If a device with BitLocker encryption is lost or stolen, the data stored on it is protected, even if the device is in the hands of an unauthorized user.
- Easy to use: BitLocker is user-friendly and easy to use, making it accessible to individuals and businesses of all sizes.
- Trusted by professionals: BitLocker is trusted by professionals and organizations worldwide, providing peace of mind for users who need to protect sensitive information.
- Fast encryption process: BitLocker uses the Advanced Encryption Standard (AES), providing fast and efficient encryption to protect data.
- Tamper-proof protection: BitLocker provides tamper-proof protection, making it virtually impossible for unauthorized users to access encrypted data.
- Compatible with different device types: BitLocker is compatible with a variety of different device types, including laptops, desktops, and external drives.
- Option to use a USB key for encryption: BitLocker offers the option to use a USB key for encryption, providing added security and flexibility.
- No extra software required: BitLocker is included with the Windows operating system, making it accessible without the need for additional software.
- Customizable security settings: BitLocker offers customizable security settings, allowing users to set the level of protection that best suits their needs.
- Option to lock or unlock the drive: BitLocker offers the option to lock or unlock the drive with a password or recovery key, providing users with the flexibility to control access to encrypted data.
- Integration with Active Directory: BitLocker integrates with Active Directory, making it easy for businesses and organizations to manage and monitor encryption across multiple devices.
- Easy data recovery: BitLocker provides easy data recovery, with the option to restore encrypted data using a recovery key.
- No impact on device performance: BitLocker has no impact on device performance, ensuring users can work and access data without any slowdowns.
- Option to encrypt system and data drives: BitLocker offers the option to encrypt both system and data drives, providing comprehensive protection for all data stored on a computer.
- Affordable and cost-effective: BitLocker is coming along with the Windows operating system, and its cost is included in the Windows OS purchase itself, implementation or enabling it is also very easy with steps.
Explain BitLocker and Microsoft BitLocker Administration and Monitoring (MBAM)
Microsoft created the disc encryption program BitLocker for Windows customers to safeguard their data from illegal access. The operating system, user data, and temporary files are all encrypted along with the full disc volume for the system to function. Without the encryption key, it is difficult for someone to access the data that is stored on the disc. Windows 7, Windows 8, and Windows 10 Pro, Enterprise, and Education editions all come with BitLocker as standard.
Organizations utilize the Microsoft BitLocker Administration and Monitoring (MBAM) program to control and keep track of BitLocker deployments. MBAM offers a centralized management solution for BitLocker that simplifies the deployment, monitoring, and troubleshooting of BitLocker encryption throughout an organization. MBAM can be used to enforce encryption rules, monitor encryption compliance, and track encryption status.
MBAM offers an infrastructure for delivering and administering BitLocker encryption by interacting with current Active Directory deployments. In order to lessen the burden on IT support workers, MBAM also offers a self-service portal where users can retrieve their encryption keys if they lose them.
One of MBAM’s main advantages is that it offers a centralized management solution for BitLocker, allowing administrators to more easily keep track of the encryption status of all devices inside their company. Additionally, MBAM offers thorough reports on encryption compliance, assisting businesses in making sure that their critical data is always protected.
MBAM also has the advantage of offering consumers a self-service page to retrieve their forgotten encryption keys. By doing this, the effort of IT support personnel is reduced and users are guaranteed rapid and simple access to their protected data.
In conclusion, BitLocker is a strong encryption tool that aids businesses in preventing illegal access to important data. MBAM offers a centralized management solution for BitLocker that simplifies the deployment, monitoring, and troubleshooting of BitLocker encryption throughout an organization. MBAM is a crucial tool for businesses that wish to safeguard the security of their data because it also offers a self-service portal for users to recover their encryption keys and in-depth information on encryption compliance.
Explain BitLocker Intune
A secure environment for business data is provided by Microsoft’s BitLocker Intune device encryption technology. BitLocker is a native encryption solution for Windows from Microsoft that encrypts a device’s whole hard disc to safeguard data. IT administrators may manage and safeguard company devices using the cloud-based mobile device management (MDM) application Intune.
With BitLocker Intune, enterprises can encrypt Windows and non-Windows devices, including iOS, Android, and Mac OS, with a single management solution. IT managers will find it simpler to maintain security guidelines and make sure that all company devices are appropriately encrypted as a result. Additionally, enterprises can make sure that their encryption policies are applied uniformly across all devices, including those outside the corporate network, thanks to Intune’s cloud-based management.
Organizations can use BitLocker Intune to comply with laws and regulations that demand data encryption. By encrypting a device’s whole hard disc, which contains both system and user data, the solution offers a secure environment for corporate data. The data is safeguarded in the event that a device is lost or stolen, and it is challenging for unauthorized users to access the encrypted data.
Furthermore, BitLocker Intune provides seamless device encryption, allowing customers to continue using their devices without experiencing any interruptions to their productivity. Because of this, firms can more easily install encryption without jeopardizing their employees’ productivity.
For businesses wishing to protect their corporate data, BitLocker Intune is a crucial tool. BitLocker Intune is a great option for businesses that want to make sure their data is secure because of its capacity to create a secure environment for company data, its easy integration with Intune, and its capacity to encrypt both Windows and non-Windows devices.